
#Adobe photoshop 2019 how to use full
The full resolution preview is generated immediately after the initial low-resolution preview.Īny time a preview is generating, you will see the spinner icon on the bottom, right corner of the Preview panel. The Preview panel provides a full-resolution preview of the changes that you make.

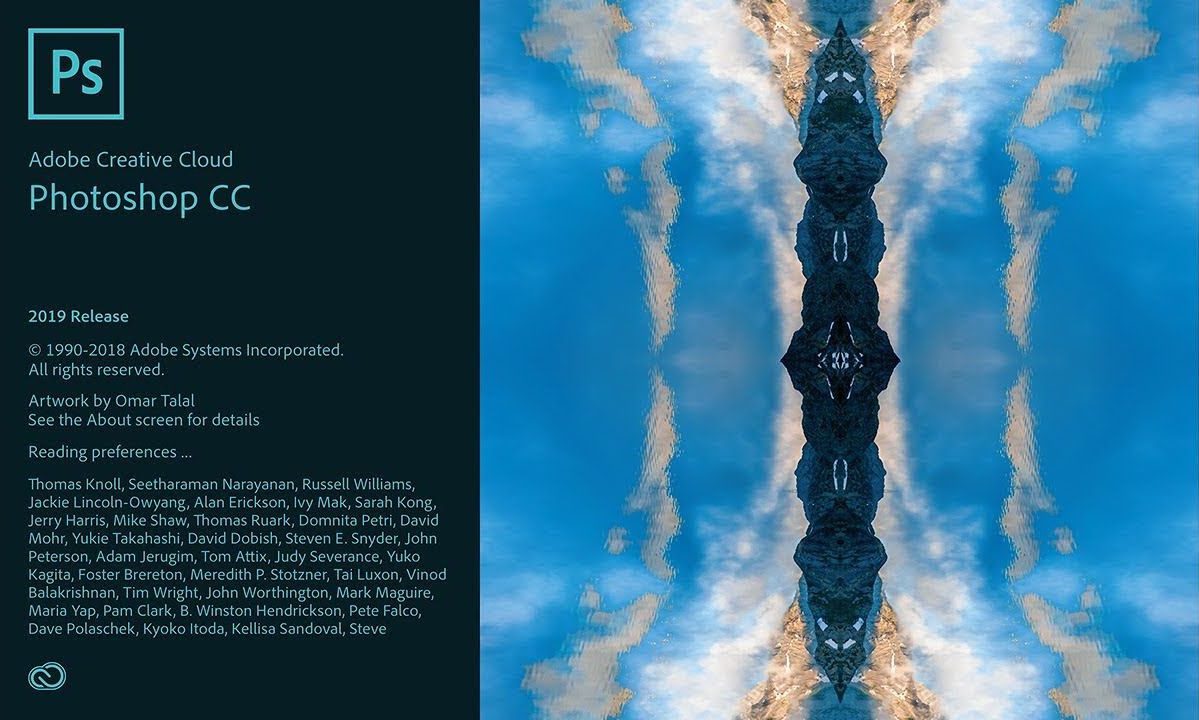
These buttons will either contract or expand the selection based on the number of pixels in the corresponding popup slider.
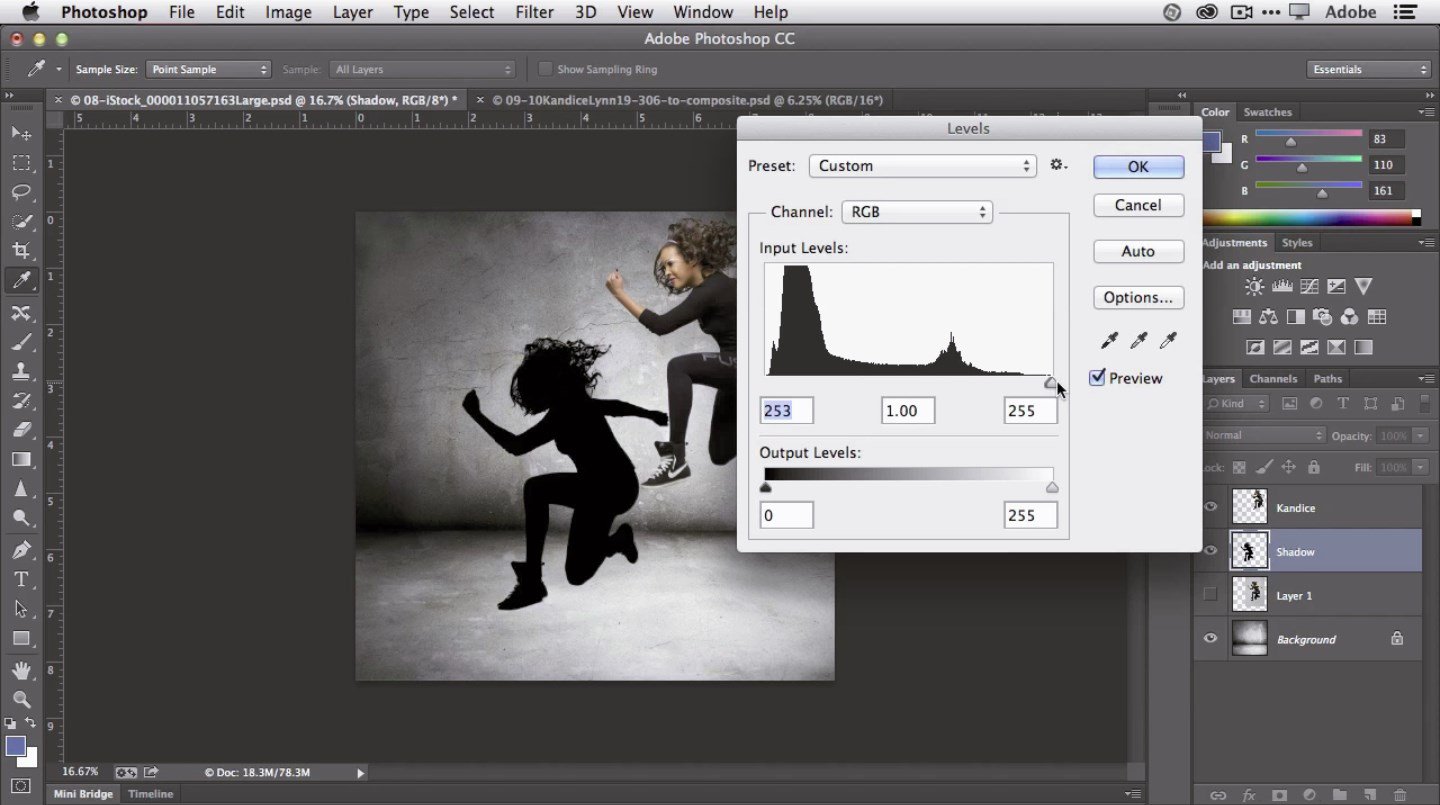
Polygonal Lasso Tool: Creates straight-edged selections.Įxpand or Contract Buttons: When either the Lasso or Polygonal Lasso Tools is selected, you see the Expand or Contract Buttons. Lasso Tool: Click-and-drag to draw a freehand selection. You can modify your original selection by using the Lasso Tool or Polygonal Lasso Tools, available in the toolbar. You can use the slider to adjust the size of the brush. Hold Alt (Mac: Option) as you paint to temporarily switch to the alternate option (add or subtract depending on your current setting).

You can use the Add or Subtraction buttons on the Optionsbar to control how the brush behaves. The results will appear on the Preview panel as soon as you release your mouse. To add or remove from the sampling area, paint directly on overlay. You can use the Sampling Brush Tool to add or remove the areas from your image that Photoshop will use to sample to generate the fill.īy default, a green overlay covers the areas that Photoshop CC 2019 uses to sample pixels to generate the fill. Once you are in the Content-Aware Fill Workspace, you can modify how the fill behaves by using the following tools and options: ( Note: that the existing Edit > Fill dialog is still available.) Content-Aware Tool Bar To activate the new content-aware, select anything in your image that you would like to remove. You also get output settings to help you work in a non-destructive workflow. In Photoshop CC 2019, the new content-aware fill allows you to define and exclude source areas.


 0 kommentar(er)
0 kommentar(er)
